Capítulo 3 – Gráficos
| Site: | TCE-ES | Escola de Contas Públicas |
| Curso: | Excel |
| Livro: | Capítulo 3 – Gráficos |
| Impresso por: | Usuário visitante |
| Data: | quinta, 21 nov 2024, 23:27 |
Descrição
Capítulo 3 – Gráficos
Índice
- Tópico 1 – Inserindo Gráficos
- Gráficos de colunas 2D
- Editando o gráfico
- Continuação
- Gráfico de barras 2D
- Gráfico do tipo colunas 3D
- Gráfico do tipo barras 3D
- Gráfico do tipo coluna empilhada
- Gráfico do tipo coluna 3D empilhada
- Gráfico do tipo barra empilhada
- Gráfico do tipo barra 3D empilhada
- Gráfico do tipo linhas
- Gráfico do tipo linhas 3D
- Gráfico do tipo pizza
- Gráfico do tipo rosca
Tópico 1 – Inserindo Gráficos
A opção de gráficos do Microsoft Excel possibilita a visualização dos dados de uma forma ilustrativa de acordo com o que o usuário quer informar com aqueles dados. O Microsoft Excel disponibiliza uma variedade de tipos de gráficos diferentes que são totalmente editáveis pelo usuário para que possa personalizar a apresentação desses dados e informações.
Para inserir um gráfico é necessário selecionar os dados que desejamos representar graficamente e selecionar a aba “Inserir” (vídeo abaixo) na barra de botões do Microsoft Excel.
Gráficos de colunas 2D
Os dados organizados em duas colunas para representar as despesas fixas mensais de um orçamento doméstico estão organizados em duas colunas: o nome da despesa e o valor da despesa. Um gráfico do tipo colunas exibe, no eixo vertical, os valores de cada despesa, e no êxito horizontal, os nomes das despesas. Podemos escolher qual o tipo de gráfico que melhor representa os nossos dados. Nesse caso, queremos mostrar um gráfico com as despesas fixas do orçamento doméstico. E por isso escolhemos o gráfico do tipo “colunas”. Usaremos o gráfico de colunas.
Editando o gráfico
O gráfico é gerado a partir das células selecionadas e é inserido na planilha como pode ser visto no vídeo anterior. Todos os elementos do gráfico podem ser editados e as suas características formatadas como a fonte, sombreamento, cores, bordas, escala, entre outros. Para editar o gráfico é necessário clicar com o botão direito sobre a imagem do gráfico e visualizar as opções de formatação do menu (vídeo abaixo).
Continuação
O menu de edição apresenta as opções de recortar, copiar e colar que seguem o padrão Windows de funcionamento, mas também, as opções de formatar a fonte, alterar o tipo de gráfico, e formatar a área do gráfico que são as mais utilizadas.
Para alterar a cor das colunas é necessário clicar com o botão direito sobre as colunas e selecionar a cor no botão “preenchimento”. Nesse caso alteramos a cor das colunas para vermelho.
Ao clicar com o botão direito sobre o gráfico ou sobre as partes do gráfico que desejamos formatar, temos acesso aos menus de opções de formatação específicos.
Conforme o vídeo abaixo:
Gráfico de barras 2D
Para alterar o tipo de gráfico, basta clicarmos com o botão direito sobre o gráfico e escolher a opção “alterar tipo do gráfico” (conforme já demonstrado nos vídeos anteriores). Da mesma forma, alteramos a cor das colunas, inserimos o título no gráfico e exibimos o rótulo dos dados ao lado das colunas.
No vídeo abaixo alteramos o "tipo de gráficos" para gráfico em barras e alteramos também a cor das colunas.
Gráfico do tipo colunas 3D
Até o momento vimos gráficos de colunas e de barras em 2 dimensões (2D). A seguir (figura abaixo ), vemos que é possível visualizar gráficos de colunas e de barras em 3 dimensões.
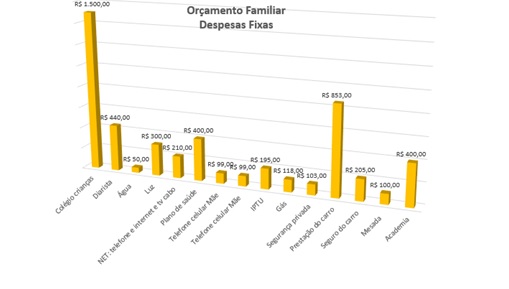
Gráfico do tipo barras 3D
O gráfico do tipo barras 3D (figura abaixo) também apresenta as mesmas características visuais em 3 dimensões do gráfico do tipo colunas 3D. No entanto, é importante salientar que o tipo de gráfico em 3 dimensões não utiliza o eixo de profundidade, sendo o efeito 3D somente para visualização dos dados.
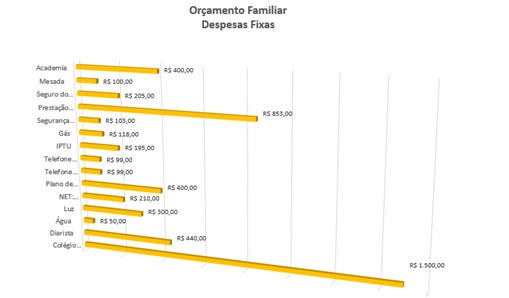
Gráfico do tipo coluna empilhada
Os gráficos do tipo coluna empilhada (figura abaixo) mostram duas ou mais séries de dados em um mesmo gráfico. Usamos esse gráfico quando houver duas ou mais séries de dados. Nesse tipo de gráfico enfatizamos os valores de cada série de dados com o todo. O exemplo apresentado traz o total de medalhas de ouro, prata e bronze, nas Olímpiadas do Rio de Janeiro de 2016, do seguintes países: Estados Unidos, Grã-Bretanha, China, Rússia, Alemanha e do Brasil.
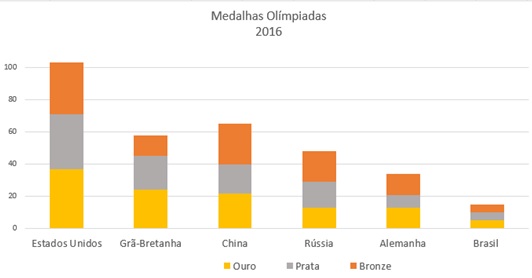
Gráfico do tipo coluna 3D empilhada
Os gráficos do tipo coluna empilhada 3D (figura abaixo) mostram os mesmos dados, no entanto, com a visualização em 3 dimensões.
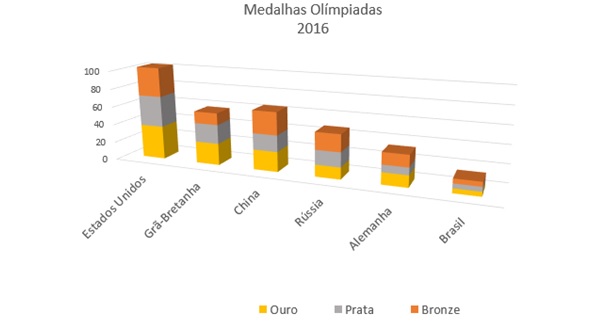
Gráfico do tipo barra empilhada
Os gráficos do tipo barra empilhada (figura abaixo) também mostram duas ou mais séries de dados em um mesmo gráfico, só que com as colunas em barra na horizontal. Também usamos esse gráfico quando houver duas ou mais séries de dados.
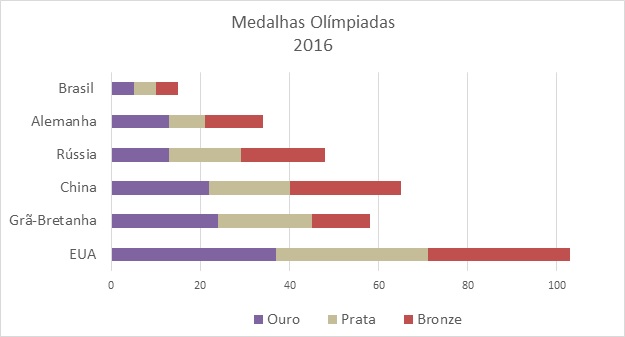
Gráfico do tipo barra 3D empilhada
Os gráficos do tipo barra empilhada (figura abaixo) também mostram duas ou mais séries de dados em um mesmo gráfico, só que com as barras horizontais e com visualização em 3 dimensões.

Gráfico do tipo linhas
Os gráficos do tipo linhas (figura abaixo) são visualizados ao longo do eixo horizontal, e todos os dados de valores são distribuídos ao longo do eixo vertical. Gráficos de linhas podem mostrar dados contínuos ao longo do tempo em um eixo com escalas iguais e, portanto, são ideais para mostrar tendências de dados em intervalos iguais, como meses, trimestres ou anos fiscais. Nesse exemplo, está sendo mostrado o consumo de energia elétrica nos meses de Maio, Junho e Julho, nos anos de 2015 e 2016.
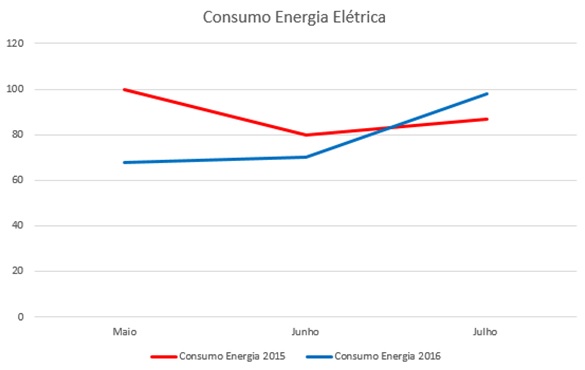
Gráfico do tipo linhas 3D
Os gráficos do tipo linhas (figura abaixo) também podem ser visualizados em 3 dimensões.
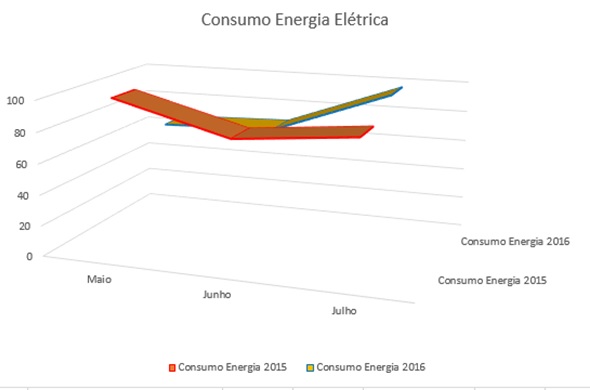
Gráfico do tipo pizza
Os gráficos do tipo pizza (Figura ) mostram o tamanho dos itens em uma série de dados, proporcional à soma desses itens e são exibidos como uma porcentagem da pizza inteira.

Gráfico do tipo rosca
Os gráficos do tipo rosca (Figura abaixo) também representam os dados como os gráficos do tipo pizza e precisam ser observados os mesmos aspectos para que os dados representem os dados.
